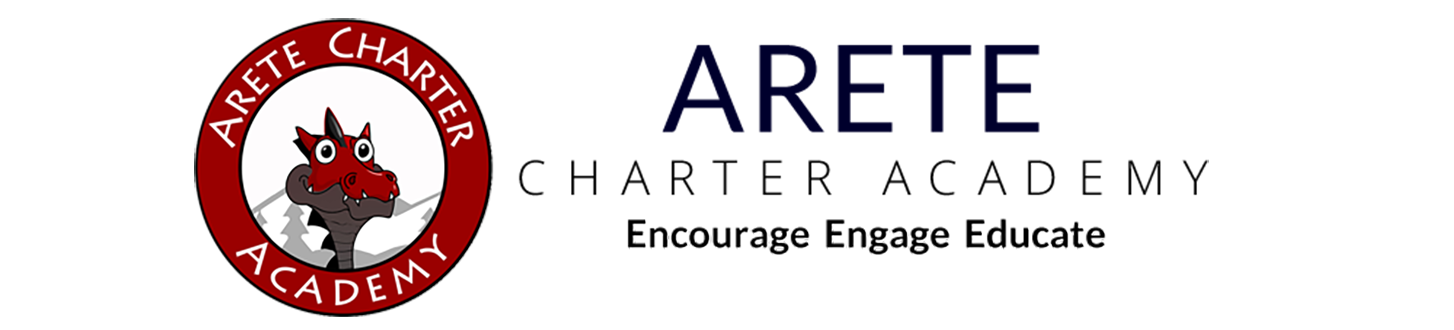Using the GoGuardian Parent app, parents can schedule when they want their student to no longer have Internet access ("offline hours"). This feature is only available during at home hours; meaning, parents cannot inadvertently pause their student's Internet access during school hours.
Here are the steps to create an offline schedule:
- Open the GoGuardian Parent app
- Tap "Time Limits" in the menu at the bottom of the screen
- Tap the blue create button
- Choose a start time for when you want your student to longer have Internet access
- Choose an end time for when you want the offline hours to end
- Choose the days of the week that you want these times to be applied to by checking the appropriate boxes
- When done, tap the blue Create button to finish
Here is an example of an offline schedule that is 7:00pm to midnight, seven days a week. Basically, all access will be disabled every night, starting at 7:00pm.
A few more example schedules are outlined below.
To pause the Internet for all at home hours (i.e. no Internet access outside of school hours)
- Start Time 12:00am
- End Time 12:00am (or 11:55pm if needed)
- Check all of the boxes for every day of the week
- Tap the blue Create button
To pause the Internet during weekends.
- Start Time: 12:00am
- End Time: 12:00am
- Check the boxes for Saturday and Sunday
To pause the Internet from 8:00pm until 6:55am the next day. This requires two schedules: one for the morning hours and one for the night hours.
Morning schedule:
- Start time: 12:00am
- End Time: 6:55am
- Check all of the boxes for every day of the week
- Tap the blue Create button
Night schedule:
- Start Time: 8:00pm
- End Time: 12:00am
- Check all of the boxes for every day of the week
- Tap the blue create button
A screenshot of the end result is below.
Tip: To delete a schedule, you can swipe a specific time range to the left. It is similar to deleting a blocked site, as noted below in the "Filtering (blocking) a website..." section.